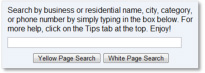 Our Online Directory has been designed to streamline your search by phone number, location, name, or any combination of these options. The search box can be used for any one of these searches; no need to use drop-down boxes, click on additional links, or sift through multiple listings. What you type in the search box is what you get for search results! Below are some tips to make your search more effective.
Our Online Directory has been designed to streamline your search by phone number, location, name, or any combination of these options. The search box can be used for any one of these searches; no need to use drop-down boxes, click on additional links, or sift through multiple listings. What you type in the search box is what you get for search results! Below are some tips to make your search more effective.
Try using terms that most closely describe what you are looking for. For example, try using “Jewelry Repair” instead of “Jewelry”. If you don’t get the number of results you’re looking for, try the more general term of “Jewelry”.
To search in a specific city or town, simply add that to the search: “Jewelry Chicago”.
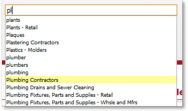 Just like a regular printed Telephone Directory, the Online Directory contains listings under certain headings like Physicians or Plumbing. If you think of your search that way, it may be easier to determine what terms to use in your search.
Just like a regular printed Telephone Directory, the Online Directory contains listings under certain headings like Physicians or Plumbing. If you think of your search that way, it may be easier to determine what terms to use in your search.
You are not required to search by headings; however you will notice that once you start to type in the search box, a drop-down menu appears with all of the headings that contain what you’ve entered. Simply scroll down to the heading you desire to choose that heading and press Search to search for listings under that heading.
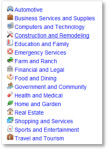 You might just want to browse through all of the available headings of the online directory. To do this, simply click on the Headings link at the top of the screen. Each heading is divided into categories to help you find what you’re looking for. For instance, if you’re looking for some help with a remodeling project, start by clicking on Construction and Remodeling.
You might just want to browse through all of the available headings of the online directory. To do this, simply click on the Headings link at the top of the screen. Each heading is divided into categories to help you find what you’re looking for. For instance, if you’re looking for some help with a remodeling project, start by clicking on Construction and Remodeling.
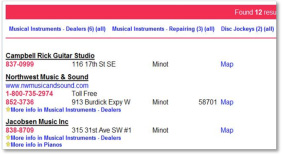 Once you’ve done a complete search, you will notice the Relevant Search Headings across the top of the results page. Use these links to either obtain more specific results, or results from headings that are related to your search. Below is an example of a portion of the results shown for a “Music” search which resulted in 12 listings.
Once you’ve done a complete search, you will notice the Relevant Search Headings across the top of the results page. Use these links to either obtain more specific results, or results from headings that are related to your search. Below is an example of a portion of the results shown for a “Music” search which resulted in 12 listings.
Musical Instruments – Dealers (6) (all)
Musical Instruments – Repairing (3) (all)
Disc Jockeys (2) (all)
If you were specifically looking for Disc Jockeys, you can click on the (2) after that heading which will display the two Disc Jockey results from your original search. If you click on the (all) after that heading, it will perform a new search and display all of the listings under the heading Disc Jockeys.
You may also do a Reverse Lookup by typing in the phone number, either with or without the dashes. If you do not know the entire number, enter as much as you know and every listing containing that number will display.
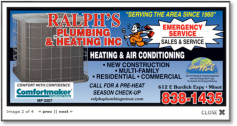 Once you have completed your search and the results are displayed, you now have a few options for obtaining further information about each listing. If there advertisements available for a listing, it will be listed under the phone number(s) with a star beside it.
Once you have completed your search and the results are displayed, you now have a few options for obtaining further information about each listing. If there advertisements available for a listing, it will be listed under the phone number(s) with a star beside it.
Clicking on that link will bring up more information in a separate box, or you may click on the magnifying glass icon ![]() to the right of the listing to scroll through all of the available ads. To close the box, simply click on the Close X link on the bottom right, or simply click anywhere outside of the ad.
to the right of the listing to scroll through all of the available ads. To close the box, simply click on the Close X link on the bottom right, or simply click anywhere outside of the ad.
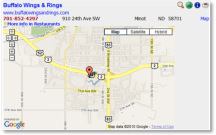 If a website is available for a listing, it will be either listed under the business name or displayed to the right as a globe icon
If a website is available for a listing, it will be either listed under the business name or displayed to the right as a globe icon ![]() ; click on either link to access the website.
; click on either link to access the website.
If a map for the business address is available, it will be listed as a Map link; click on it to access it. To close the map, click on the map link again.
By clicking on the information icon ![]() or the business name, you may access that business’s MicroSite. The MircoSite contains further information about a business such as business hours, accepted credit cards, and perhaps printable coupons and specials.
or the business name, you may access that business’s MicroSite. The MircoSite contains further information about a business such as business hours, accepted credit cards, and perhaps printable coupons and specials.
If an advertiser has printable coupons, a dollar sign icon ![]() appears to the right of their listing. Click on that icon to view then print coupons for that business. A coupons link may be available at the top of the screen to see all of the available businesses that offer printable coupons.
appears to the right of their listing. Click on that icon to view then print coupons for that business. A coupons link may be available at the top of the screen to see all of the available businesses that offer printable coupons.
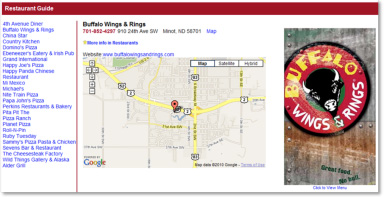 In some online directories, there is a special link at the top of the screen for the Restaurant Guide. If a business is located in the Restaurant Guide, a coffee cup icon
In some online directories, there is a special link at the top of the screen for the Restaurant Guide. If a business is located in the Restaurant Guide, a coffee cup icon ![]() appears beside their listing. This page contains businesses that have their entire menu displayed online for your convenience. Once you are in the Restaurant Guide page, simply click on any of the restaurants to display their information. An image of their menu is displayed to the right of the listing; click on it to see their menu.
appears beside their listing. This page contains businesses that have their entire menu displayed online for your convenience. Once you are in the Restaurant Guide page, simply click on any of the restaurants to display their information. An image of their menu is displayed to the right of the listing; click on it to see their menu.